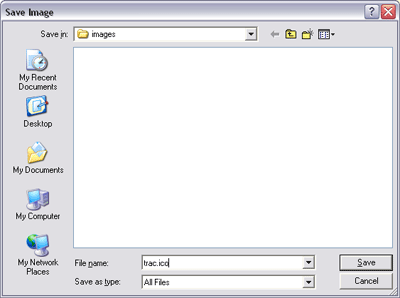
How to Create a TRACFED Internet Shortcut on your desktop (Windows Users)
Q. How can I create an Internet shortcut on my desktop to easily access the TRACFED subscription website?
A. This is a 3 step process.
Create the Internet shortcut on your desktop.
To create an Internet shortcut, right click a blank spot on the desktop, select New, and then select Shortcut.
The Create Shortcut window will appear. In the text box, type the complete address of the web page you would like the shortcut to link to. (Example: http://tracfed.syr.edu)
Click Next.
In the shortcut name text box, enter the name for the shortcut. This is the name which will appear below the shortcut's icon. (Example: TRACFED)
Click Finish.
The shortcut will now be created on your desktop.
To access the web page using the shortcut, just double-click the shortcut's icon.
Note: If the TRAC icon did not appear, go on to steps 2 and 3.
Save the TRAC icon to a folder on your computer.
To save the TRAC icon to your computer, click on the following link to view the icon in your default browser:
Right click the icon and select Save Image As or Save Picture As
Save the file as trac.ico to a folder on your hard drive. Make note of the location you save it to. (Sample screen below.)
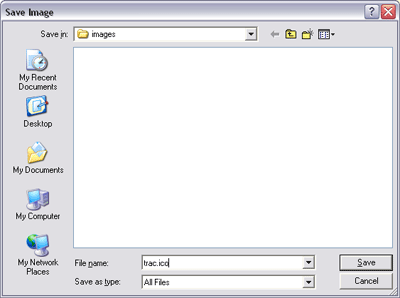
Close the open browser with the icon image when finished saving.
Change the shortcut default browser icon to the TRAC icon.
To change the icon on the shortcut from the default browser icon to the TRAC icon for easy identification, right click on the shortcut icon, select Properties.
Click Change Icon.
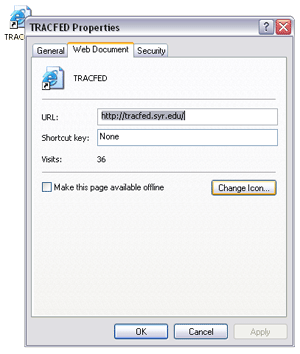
Select Browse.
Look in the folder where you saved the TRAC icon.
![]()
Select the file, and click Open. Click OK. Click OK.